- Search In Outlook For Mac
- Outlook Search Not Working Mac
- New Outlook Mac
- Outlook For Mac Does Not Start
Outlook for Mac is in Offline Mode Resolution. If Outlook for Mac is offline then, you cannot send.
- Try Disabling Add-Ins. One or more add-ins could be conflicting with Outlook and causing the.
- However, Outlook 2016 for Mac looks for a file that is named osfcore.framework and cannot find the file inside the app bundle. To work around this problem, rename the OsfCore.framework file as osfcore.framework. To do this, follow these steps: In Finder, open the Application folder.
Original KB number: 3014451
Symptoms
Microsoft Outlook 2016 for Mac crashes immediately after startup. The crash reporter displays the following error information.
Exception Type: EXC_BREAKPOINT (SIGTRAP)
Exception Codes: 0x0000000000000002, 0x0000000000000000Application Specific Information:
dyld: launch, loading dependent librariesDyld Error Message:
Library not loaded: @rpath/osfcore.framework/Versions/A/osfcore Iso2god for mac os high sierra.
Referenced from: /Applications/Microsoft Outlook.app/Contents/MacOS/Microsoft Outlook
Reason:image not found
Cause
This problem occurs if the underlying file system is formatted as case-sensitive. In this scenario, the file is named OsfCore.framework. However, Outlook 2016 for Mac looks for a file that is named osfcore.framework and cannot find the file inside the app bundle.
Workaround
To work around this problem, rename the OsfCore.framework file as osfcore.framework. To do this, follow these steps:
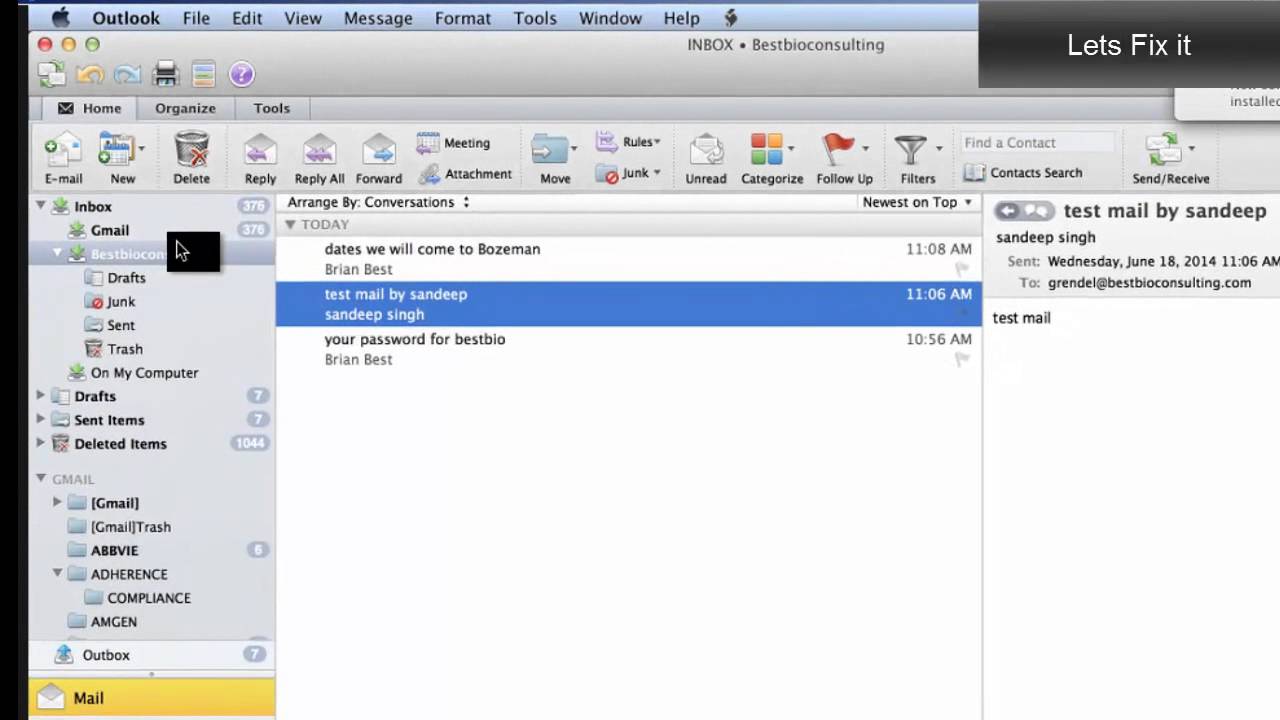
- In Finder, open the Application folder.
- Right-click Microsoft Outlook, and then select Show Package Contents.
- Open the Frameworks folder, and then find the OsfCore.framework file.
- Select OsfCore.framework, press Return, and then change the file name to osfcore.framework.
More information
You can use Disk Utility to determine whether the file system is formatted as case-sensitive. To do this, run Disk Utility, select the hard disk drive partition, and then select the Erase tab to view the Format option that's selected. If either of the case-sensitive options are selected, you may experience this problem.
Summary: At times, you face issues with Microsoft Outlook such as it wouldn’t start, crashes, or freezes (Outlook stops responding), or throw an error when you try to open it. In this post, we’ll outline some common reasons behind the ‘Microsoft Outlook won’t start’ issue. In addition, you’ll find some methods that can help you resolve this issue.
Microsoft Outlook continues to be the preferred email client for most organizations due to its impressive features such as intuitive user interface (UI), wide range of add-ons, option to add contacts & create tasks, and many more. However, this popular email client is also prone to errors and issues. Sometimes, you encounter a situation when your Microsoft Outlook won’t openor start and returns an error message that reads:
“Cannot start Microsoft Outlook. Cannot open the Outlook window. The set of folders cannot be opened. The operation failed.”
Why Won’t Outlook Open?
Following are some reasons that may cause Microsoft Outlook not opening issue:
- Outlook PST file is accidentally deleted or damaged
- Outlook Profile belongs to an older Outlook version
- Incorrect configuration of the application
- Improper installation of the application
- Virus or malware infection
- Internal registry conflict
- Installation of conflicting add-ins
Methods to Solve ‘Outlook Won’t Start’ Issue
You can’t access Microsoft Outlook mails and other items unless Outlook not opening issue is resolved. Let’s discuss some methods to fix this issue:
1. Update Outlook and Windows
Sometimes, updating Outlook application and installing Windows OS updates help in resolving issues, including Outlook not opening.
To update Outlook:
- Go to File >Office Account
- Click Update Options, and then click Update Now
To install latest Windows updates manually (if automatic updates option is not configured), follow the given steps:
- Go to Settings
- Select Update and Recoveryand click how updates get installed
- Turn on automatic updates
Now, try to open your Outlook application and see if the ‘Cannot start MS Outlook’ error is resolved. If not move to the next method.
Note: In some situations, an antivirus program that’s not updated may also conflict with Outlook and prevent you from accessing the application. So, you can try updating the antivirus and see if that removes the error.
2. Launch Outlook in “Safe Mode”
When you launch Outlook in safe mode, it starts with only the basic setup, without any add-ins. This helps you to check if a faulty or damaged add-in is causing the ‘Cannot Start Microsoft Outlook’ error.
Steps to launch Outlook in safe mode are:
- Go to Start > Run or Press Windows + X keys to open Run dialog box.
- Type ‘Outlook.exe /safe’ in the Run dialog box and click OK or hit Enter.
Note: Make sure to keep space when typing ‘Outlook.exe’ and ‘/safe’.
If Outlook starts in safe mode, a faulty add-in(s) is likely responsible for the issue. If Outlook will not open in safe mode, skip to the next method.
To disable the faulty add-in(s), follow these steps:
- In Outlook menu, go to File > Options.
- In Outlook Options window, click Add-ins from the left-side panel, and then select COM Add-ins in the Manage field. Click Go.
- Unselect all the add-ins checkboxes and select OK.
- Restart Outlook in normal mode.
If this works, enable the add-ins one-by-one and keep restarting Outlook after enabling each add-in. Doing so, will help you identify the faulty add-in leading to Outlook won’t open or start issue.
3. Repair MS Office
Sometimes, problem with MS Office installation might stop Outlook from responding. You can use in-built Microsoft Office repair tool for repairing the program. Follow these steps:
- Close all the running Microsoft Office applications.
- Go to Control Panel,and click Programs and Features.
- Find your Microsoft Office version, right-click on it, and then select Change.
- The steps to repair your Office program will vary, depending on whether you’ve Click-to-Run or MSI-based Office installation type.
- For Click-to-Run installation type, do the following:
When ‘How would you like to repair your Office programs’ window pops-up, choose Online Repair, and then select Repair.
- For MSI-based installation type:
Search In Outlook For Mac
From ‘Change your installation’ dialog box, select Repair, and then hit Continue.
- Follow the instructions on your screen to complete the repair process.
Once the repair process is complete, try to launch and open Outlook.
4.Restore/Delete Navigation Pane Configuration File
A common reason behind “Microsoft Outlook won’t start” error is corruption in Navigation Pane Configuration File i.e. profilename.xml. If the file size is 0 KB, this means it’s corrupt. In such a case, you can restore the file by following these steps:
- Close Microsoft Outlook.
- Go to Start >Run.
- In the Run dialog box, type outlook.exe /resetnavpane.
- Click OK.
If repairing the corrupted Navigation Pane Configuration File doesn’t fix the error, you can delete it (your .pst file won’t be affected). To do so:
- Go to Start > Run.
- In the window that opens, type %appdata%MicrosoftOutlook and click OK.
- You will be taken to the location of Microsoft Outlook configuration file.
- Search the xml file and delete it.
After performing these steps, check if the problem is fixed.
5. Create a New Outlook Profile
One of the causes behind the “Microsoft Outlook won’t start” error is the corrupt Outlook profile. You can create a new Outlook profile to resolve this error. Follow these steps:
Outlook Search Not Working Mac
- Go to Control Panel.
- Select Mail option to open Mail Setup dialog box.
- In Mail Setup – Outlook window, click on the Show Profiles button.
- In the dialog box that opens, click Add to create a new profile.
- Enter your profile name, and then click OK.
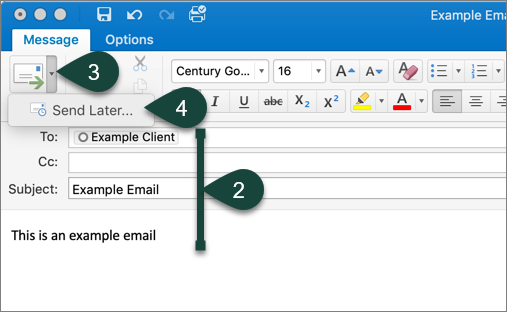
- In the ‘Auto Account Setup’ screen, under E-mail Account, fill in the required details, and then choose Next.
Note: The Add Account Wizard will automatically look for your mail server settings.
- When prompted, click Finish and you can see the new profile name listed in the ‘Mail’ dialog box under the General tab.
- Select Prompt for a profile to be used option under ‘When starting Microsoft Outlook, use this profile’, and then click OK.
- Restart Outlook.
- In the ‘Choose Profile’ dialog box, select the new profile name that you have created, and then choose OK.
Now try opening Outlook. If it starts normally, it means that the Outlook profile was corrupt and resulted in the ‘Cannot start Outlook’ error.
6. Repair Outlook Data File
If none of the above method works, this means that the Outlook data file (PST) is corrupt or damaged. To repair the Outlook data file, you can use Microsoft’s in-built recovery tool Scanpst.exe (also called Inbox Repair tool) or a specialized PST repair software.
Steps to repair Outlook data file by using Scanpst.exe:
- Exit Outlook.
- Locate the Scanpst.exe file.
If you don’t know the location of Scanpst.exe read this: How to Find Scanpst.exe Location in Outlook 2019, 2016, 2013, 2010 & 2007?
- Double-click SCANPST.
- Select Browse and navigate to the file that you want to repair.
- Select Start to begin scanning the corrupt PST file.
- Once the scanning is complete, a new screen reporting about the errors found in the file will appear.
- Select Repair to fix the errors.
After that, you can recover the repaired items to a new .pst file. To do so, follow these steps:
- Start Outlook.
- Press CTRL+6. This will turn on the Folder List view.
- Under the Folder List, you can see a list of all the recovered data folders that include Inbox, Outbox, Contacts, Sent Items, Calendar, Notes, Journal, Deleted Items, and Tasks.
- Create a new PST file.
- Click Lost and Found folder, and drag all the recovered data items from the folder and drop them in the new PST file.
- Remove the recovered PST file.
This may help you fix the Outlook won’t start issue. However, the Outlook Inbox Repair tool (Scanpst.exe) has certain limitations. You need to perform the repair process steps manually and with extra care to avoid any error. Above all, Scanpst.exe can’t repair severely corrupt or oversized Outlook data file. To overcome such limitations and avoid the hassle of manual efforts, use an advanced PST repair software such as Stellar Repair for Outlook to repair severely corrupt PST files of virtually any size.
Steps to repair corrupt PST file by using the software:
New Outlook Mac
Step 1: Download, install and runStellar Repair for Outlook.
Step 2: From the main interface, Browse the location of the PST File. If you don’t know the location, click Find.
Step 3: Select the PST file you want to repair and click Repair to initiate scanning.
Step 4: When the scanning process is complete, you will see a list of all recoverable files and folders in the preview window. Select the files and folders you want to repair.
Step 5: After selection, click Save Repaired File on Home menu.
Step 6: Select the desired file format in which you want to save the repaired file.
Step 7: Provide the location where you want to save the recovered files, and then click OK.
Now you can import this recovered PST file into your Outlook. This should resolve the Outlook won’t start issue.
Why Choose Stellar Repair for Outlook?
Stellar Repair for Outlook is a powerful tool that can easily repair a corrupted or damaged Microsoft Outlook Personal Storage Table (PST) file, along with its content such as journals, tasks, rules, contacts, emails, attachments, etc. This user-friendly PST repair software efficiently scans the damaged PST files, extracts and repairs the data, and saves the data into a new PST file. You also get advanced features, such as:
- Repair password-protected PST files.
- Offer preview of email content, attachments, embedded hyperlinks, etc.
- Recovery of permanently deleted emails.
- Export repaired PST file directly to an Outlook account or Office 365.
- Multiple export formats for mailbox data such as HTML, MSG, PDF, etc.
Conclusion
Outlook For Mac Does Not Start
Sometimes, your Microsoft Outlook might not work or throws an error such as ‘Cannot start Microsoft Outlook’ when you try to open the application. However, you can fix such issues easily by following the methods mentioned in this post. In case the issue is caused due to corrupt PST file, you can use Microsoft’s proprietary Inbox Repair Tool to repair it. But the tool requires manual efforts and cannot repair a severely corrupt or oversized PST file. In such a case, use a dedicated Outlook PST repair software such as Stellar Repair for Outlookto effectively repair severely corrupt PST file with a few clicks.
