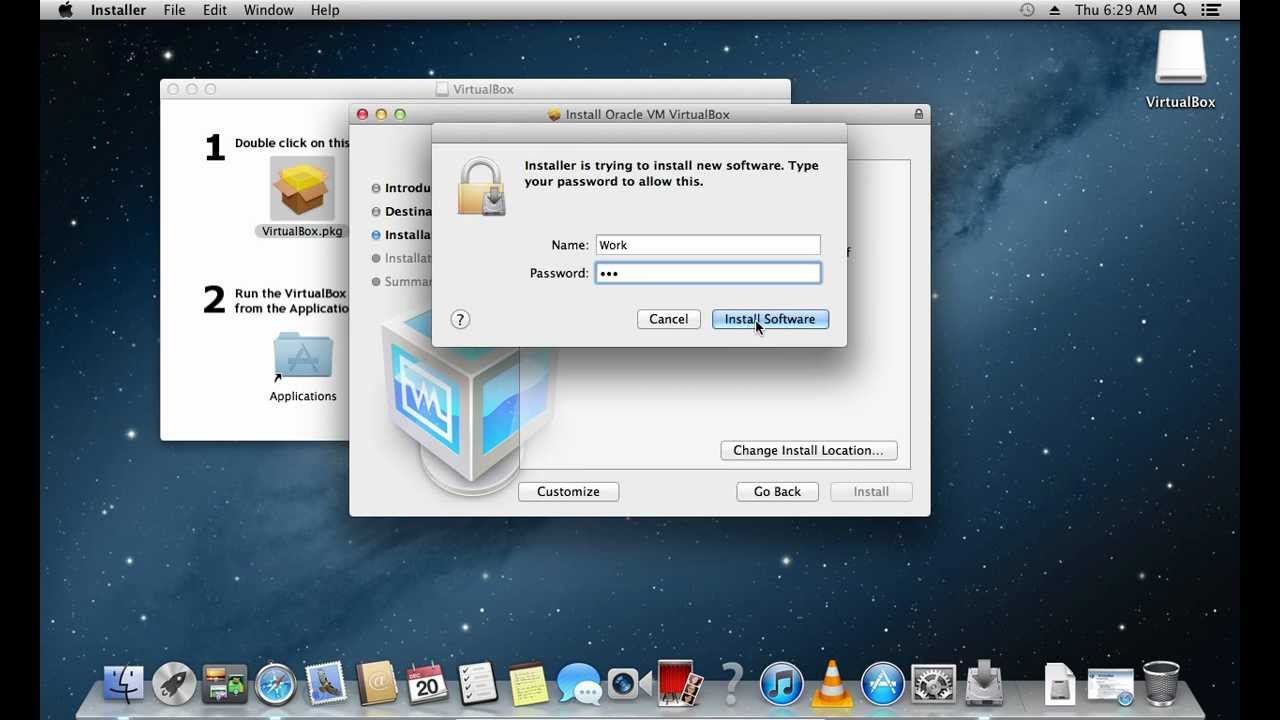
MAC Address Policy: Specifies how to retain network card MAC addresses when cloning the VM. For example, the Generate New MAC Addresses For All Network Adapters value assigns a new MAC address to each network card during cloning. This is the default setting. This is the best option when both the source VM and the cloned VM must operate on the same network. VMware Fusion: Powerfully Simple Virtual Machines for Mac. VMware Fusion Pro and VMware Fusion Player Desktop Hypervisors give Mac users the power to run Windows on Mac along with hundreds of other operating systems, containers or Kubernetes clusters, side by side with Mac applications, without rebooting. Fusion products are simple enough for home users and powerful enough for IT.
You can install Mac OS X, OS X, or macOS in a virtual machine. Fusion creates the virtual machine, opens the operating system installation assistant, and installs VMware Tools. VMware Tools loads the drivers required to optimize a virtual machine's performance.
Mac OS X, OS X, or macOS virtual machines that you create in Fusion can run on any Apple-branded hardware that uses Intel processors. The Apple licensing agreement defines the situations when it is permissible to virtualize Mac OS X, OS X, or macOS. Fusion does not change these terms or enable macOS on non-Apple hardware. You cannot use a Mac OS X, OS X, or macOS virtual machine in another VMware product, such as Workstation Pro.
 Fusion
Fusion supports the following Mac server and client versions for the guest operating system:
supports the following Mac server and client versions for the guest operating system: 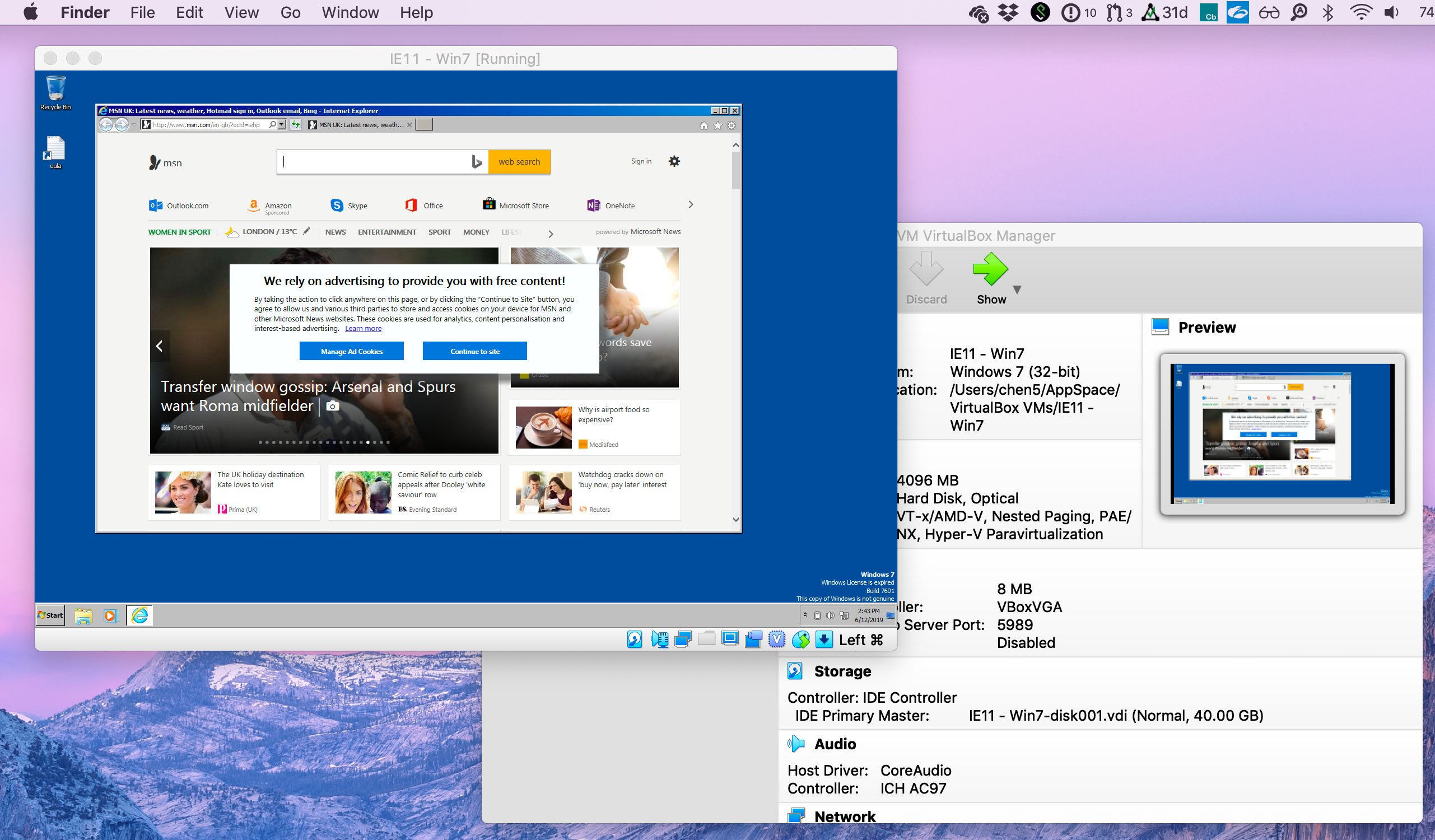
Mac OS X Server 10.5, 10.6
- Mac OS X 10.7
- OS X 10.8, 10.9, 10.10, 10.11
- macOS 10.12, 10.13, 10.14, 10.15
Fusion does not support the following features for Mac OS X virtual machines:
Run Mac Os On Windows
- Multiple displays
- 3D Accelerated graphics
- Unity view
To install the operating system, use the procedure for creating a virtual machine for any supported operating system. See Create a Virtual Machine for Any Supported Operating System.
Best Virtual Machines For Mac

Virtual Machines For Mac
- 1 First Steps
- 1.4 Supported Host Operating Systems
- 1.8 Running Your Virtual Machine
- 1.10 Snapshots
- 1.14 Importing and Exporting Virtual Machines
- 1.15 Integrating with Oracle Cloud Infrastructure
- 1.18 Soft Keyboard
- 2 Installation Details
- 2.1 Installing on Windows Hosts
- 2.2 Installing on Mac OS X Hosts
- 2.3 Installing on Linux Hosts
- 2.4 Installing on Oracle Solaris Hosts
- 3 Configuring Virtual Machines
- 3.1 Supported Guest Operating Systems
- 3.2 Unattended Guest Installation
- 3.4 General Settings
- 3.5 System Settings
- 3.6 Display Settings
- 3.11 USB Support
- 3.14 Alternative Firmware (EFI)
- 4 Guest Additions
- 4.2 Installing and Maintaining Guest Additions
- 4.3 Shared Folders
- 4.4 Drag and Drop
- 4.5 Hardware-Accelerated Graphics
- 4.7 Guest Properties
- 4.8 Guest Control File Manager
- 4.10 Memory Overcommitment
- 4.11 Controlling Virtual Monitor Topology
- 5 Virtual Storage
- 5.11 vboximg-mount: A Utility for FUSE Mounting a Virtual Disk Image
- 6 Virtual Networking
- 6.3 Network Address Translation (NAT)
- 7 VBoxManage
- 7.8 VBoxManage modifyvm
- 7.10 VBoxManage import
- 7.11 VBoxManage export
- 7.37 VBoxManage unattended
- 7.38 VBoxManage snapshot
- 7.39 VBoxManage clonevm
- 7.40 VBoxManage sharedfolder
- 7.41 VBoxManage extpack
- 7.42 VBoxManage dhcpserver
- 7.43 VBoxManage debugvm
- 7.44 VBoxManage cloudprofile
- 7.45 VBoxManage cloud
- 7.46 VBoxManage signova
- 7.47 VBoxManage updatecheck
- 7.48 vboximg-mount
