Whenever you double click on any file on your Mac within the Finder, the operating system will by default find the most suitable app to open it and reveal its contents. Most of the time everything will work without issues, but there are other times when your Mac will either not use the ideal app to open a file or will simply not be able to find a suitable app at all.
See full list on maketecheasier.com. First, click the Apple logo in the top left corner of your Mac Desktop and select System Preferences, then select Extensions in the top-level menu (shown in the 3rd row from the top). Toggle on the OneDrive Finder Integration to enable Finder overlays. Open up your OneDrive folder in Finder to see overlays on your files.
If you have experienced this issue before and would like to know how to solve it, read along. What causes this issue most of the time is that you might have two or more apps that support the type of file that you want to open.
For Example: Some very frequent culprits of this are archiving apps like Winrar or UnRarX, both of which support very similar file types. Another common occurrence is mix-ups between video players like VLC and Quicktime, with the latter opening files only supported by the former.What you need to do in order to solve this issue is to change the default app for opening certain types of files, or at least choose a different app from the available ones to open a particular file. Follow these steps to learn how to do just that.
Open File with Different Program
Step 1: First, start by locating the file you want to open within the Finder.
Step 2: If you want to open the file with a different app than the one set by default only once, then all you have to do is right-click on the file, click on the Open With option and then select the app you want to use from the list of available programs.
Set Default Program for Specific File Types
Step 1: To set a different default app for all files of a certain type, you can also start by locating a file of that type first and then by right-clicking on it. This time though, locate the Get Info option and click on it.
Step 2: This will display the information panel for that particular file. On it, look for the Open with: section located almost at the bottom of the window. If it is not open, click on the small triangle until the information is displayed just like on the screenshot below.
Step 3: There, you will see a dropdown menu that will display all of the apps that support the file and are capable of opening it. Click on this menu and then select the application that you want to use to open that file type from then on.
If you don’t find the app you are looking for on the list, simply click on Other… to look for one within the Applications folder.
Step 4: Once you select the application you want, click on the Change All… button to apply the changes. Then, confirm your selection on the next window.
Once you are done, just close the information panel and you will be set to go. From now on, every time you open any file of that type, it will open in the new application you selected.
The above article may contain affiliate links which help support Guiding Tech. However, it does not affect our editorial integrity. The content remains unbiased and authentic.Also See#applications #How-to/Guides
Did You Know
Smule gets around fifty million active users in a month.
More in Mac
How to Cancel iCloud Storage Plan Without iPhone
Be File System
Default file system used in various operating systems.
| Release year | Operating system | File system |
|---|---|---|
| 1968 | George 3 | George 3 |
| 1971 | OS/8 | DECtape / OS/8 |
| 1972 | RSX-11 | ODS-1 |
| 1974 | CP/M | CP/M file system |
| 1980 | 86-DOS | FAT12, but logically format incompatible with MS-DOS/PC DOS. |
| 1981 | PC DOS 1.0 | FAT12 |
| 1982 | MS-DOS 1.25 | FAT12 |
| 1982 | Commodore 64 / 1541 | Commodore DOS (CBM DOS) |
| 1984 | PC DOS 3.0 / MS-DOS 3.0 | FAT16 |
| 1984 | Classic Mac OS | Macintosh File System (MFS) |
| 1985 | Atari TOS | Modified FAT12 |
| 1985 | Classic Mac OS | Hierarchical File System (HFS) |
| 1987 | Compaq MS-DOS 3.31 | FAT16B |
| 1988 | AmigaOS v1.3 | Amiga Fast File System (FFS) |
| 1989 | OS/2 v1.2 | High Performance File System (HPFS) |
| 1989 | SCO UNIX | HTFS |
| 1990 | Windows 3.0 / 3.1x | FAT16B |
| 1993 | Slackware | ext2 |
| 1993 | Debian GNU/Linux | ext2 |
| 1993 | FreeBSD v1-v5.0 | UFS1 |
| 1994 | Windows NT 3.5 | NTFS |
| 1995 | Windows 95 | FAT16B with VFAT |
| 1996 | Windows NT 4.0 | NTFS |
| 1998 | Mac OS 8.1 / macOS | HFS Plus (HFS+) |
| 1998 | Windows 98 | FAT32 with VFAT |
| 2000 | SUSE Linux Enterprise 6.4 | ReiserFS[1][2] |
| 2000 | Windows Me | FAT32 with VFAT |
| 2000 | Windows 2000 | NTFS |
| 2000 | Ututo GNU/Linux | ext4 |
| 2000 | Knoppix | ext3 |
| 2000 | RHEL | ext3 |
| 2001 | Windows XP | NTFS but FAT32 was also common |
| 2002 | Arch Linux | ext4 |
| 2002 | Gentoo Linux | ext4 |
| 2003 | FreeBSD v5.1-v9 | UFS2 |
| 2003 | Windows Server 2003 | NTFS |
| 2003 | Fedora Core 1 | ext3 |
| 2004 | Ubuntu 4.10 | ext3 |
| 2004 | OpenWrt | OverlayFS combining SquashFS + JFFS2 |
| 2004 | CentOS 3 | ext3 |
| 2005 | Debian GNU/Linux 3.1 | ext3 |
| 2005 | dyne | SquashFS |
| 2006 | OpenDOS 7.01.08 | FAT32+ |
| 2006 | gNewSense | ext4 |
| 2006 | Windows Vista | NTFS |
| 2006 | SUSE Linux Enterprise 11 openSUSE 10.2 | ext3[3][4] |
| 2007 | Slackware 12 | ext3 |
| 2007 | Trisquel | ext4 |
| 2008 | Windows Server 2008 | NTFS |
| 2008 | Musix GNU/Linux | ext4 |
| 2008 | Nexenta OS | ZFS |
| 2009 | Windows 7 | NTFS |
| 2009 | Parabola GNU/Linux | ext4 |
| 2009 | openSUSE 11 | ext4 |
| 2009 | Slackware 13 | ext4 |
| 2009 | Ubuntu 9.10 | ext4 |
| 2009 | Fedora 11 | ext4[5] |
| 2010 | LibreWRT | SquashFS |
| 2011 | CentOS 6 | ext4 |
| 2011 | Debian GNU/kFreeBSD | UFS1 |
| 2011 | Arch Hurd | ext2 |
| 2012 | Windows 8 | NTFS |
| 2013 | Debian GNU/Linux 7.0 | ext4 |
| 2013 | Debian GNU/Hurd | ext2 |
| 2014 | libreCMC | OverlayFS combining SquashFS + JFFS2 |
| 2014 | RHEL 7 | XFS[6] |
| 2014 | CentOS 7 | XFS |
| 2015 | Windows 10 | NTFS |
| 2015 | Fedora 22 | Combination: ext4 (Fedora Workstation and Cloud), XFS (Fedora Server)[7] |
| 2015 | OpenSUSE 42.1 | Combination: Btrfs (for system) and XFS (for home). |
| 2016 | iOS 10.3 | APFS |
| 2017 | macOS High Sierra (10.13) | APFS |
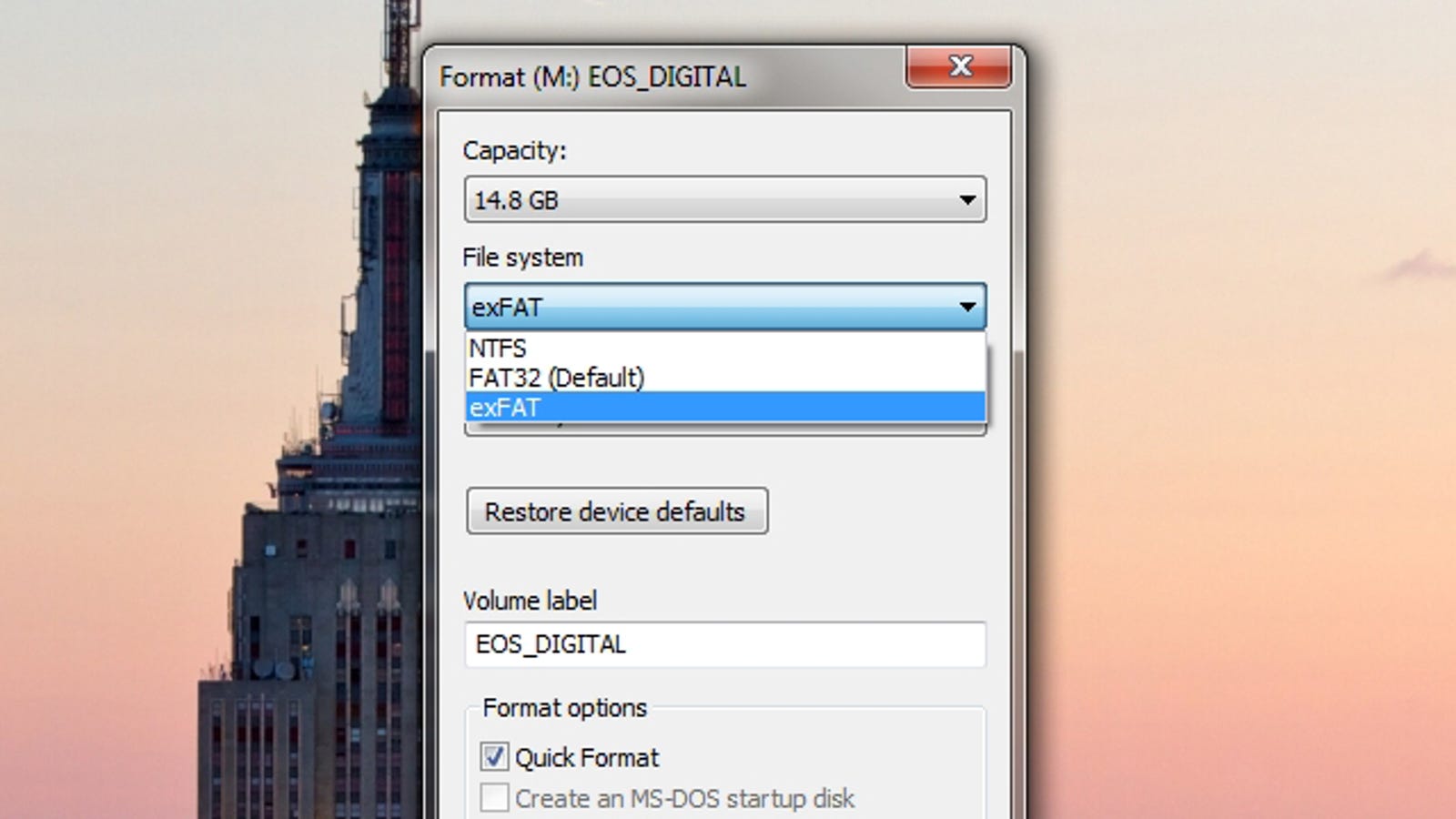
See also[edit]
- List of partition IDs (MBR)
- Master Boot Record (MBR)
- GUID Partition Table (GPT)
References[edit]
Soup (Apple)
- ^'Archive:SuSE Linux 6.4'. openSUSE wiki. Retrieved 2017-06-28.
- ^'SUSE LINUX 9.1 Administration Guide: Major File Systems in Linux'. Novell. Retrieved 2017-06-28.
- ^Shankland, Stephen (16 October 2006). 'Novell makes file storage software shift'. CNET.
- ^Sharma, Mayank (12 October 2006). 'Novell will switch from ReiserFS to ext3'. Linux.com.
- ^'Fedora 11 | Installation Guide | 7. Installing on Intel® and AMD Systems | 7.21. Partitioning Your System | 7.21.5. Adding Partitions | 7.21.5.1. File System Types'. docs-old.fedoraproject.org. Retrieved 2018-07-25.
- ^'7.0 Release Notes'. Chapter 4. File Systems.
- ^'Fedora 22 | Installation Guide | Installing Using Anaconda | Installing in the Graphical User Interface | Manual Partitioning | Device, File System and RAID Types'. docs-old.fedoraproject.org. Retrieved 2018-07-25.
Amiga OFS
