You’ll find plenty of note-taking apps for every taste and task on a Mac. Lots of the good ones offer an extended feature set – up to the point of allowing you to write a novel in a single note. But many of us simply don’t expect such omnipotence from a notepad – just to jot down an instant short note often is quite enough.
Note: The information in this article applies to the most current version of OneNote for Mac.Like most modern software, OneNote is frequently updated to add new functionality and to improve existing features. Please check back periodically for new and recently updated questions and answers. The first reliable note-taking application for Mac is Apple Notes. Since Apple Notes is. Get organized and productive with the leading note-taking app. Download Evernote for Windows, Mac, iOS, or Android and create your free account.
The good old Evernote with its plethora of features has become too complex for an average user. Those who prefer to simply drop quick notes on the fly have other nice apps they can opt for. The only question: which exact one to choose?

So, if you wish to upgrade your note-taking experience, here is your top-5 list of the selected most beloved apps in terms of simple and quick note making.
Unclutter
Unclutter’s Notes must be the fastest way to jot down a note on a Mac. One mouse gesture and you’re already typing your idea, to-do task, a phone number, or anything else.
Unclutter has no sophisticated features like media files support, handwriting, notebooks, etc. At the same time, it’s incredibly simple and convenient – which is ideal for plain quick note-taking. Truly minimalistic approach.
Interestingly, you may drag the Notes panel out of the Unclutter window and place it anywhere on the Desktop (it’ll stick atop other windows). Voilà – now you have it as a Post-it note.
Other app’s abilities include quick full-text search, all screens availability, auto-sync across all your Macs.
On top of that, Notes is only one of three tools in Unclutter. The other two are Clipboard and Files – what makes Unclutter a great complex (still, simple in use) productivity app.
* * *
Verdict: Being very fast and simple, Unclutter gives you as much as you need to simply churn out notes. Plus, its neat macOS-integrated interface to sweeten your experience. And even lack of more-than-basic features won’t be an issue if you’re actually looking for instant effortless note-taking.
Ghostnote
This one may not be quite so popular and often-used – but it definitely doesn’t make it less worth our attention. Ghostnote specializes in Post-it notes and todos on Mac. But it’s far from a typical notes making app because of its unique approach – being context based.
At first, Ghostnote may appear to be somehow complicated, but after a look at their website or 2-minute explanatory video, it should all become clear.
With this powerful tool, you can annotate virtually everything on your Mac: files, folders, apps, URLs and the list goes on. Thus, Ghostnote should be a great choice for those who need to make lots of comments and remarks during their workflow (coders, editors, etc).
Moreover, the app has its own browser to view and manage your notes from one place; there you can also write classic notes and todos.
This desktop notepad has quite a bunch of things to amaze you with. And its fresh major upgrade only adds points to this app as a member of our top-list.
* * *
Verdict: Ghostnote is quite different from most of Mac notebook apps in terms of how it works. Its main idea is in contextual notes and todos with which you can annotate all kinds of stuff on a Mac. It will take some time to grasp how all of it works, but once you get it, you’ll have a powerful notepad at your disposal.
Simplenote
As its name implies, Simplenote is for making simple notes. Pretty straight-forward. At the same time, the app provides you with all the essentials you’d want from a decent Mac notepad.
Some cool features you get in Simplenote include tags (which are like folders), collaboration (adding an email of someone to work on a note with) and markdown formatting. These allow easy note finding, sharing and visual enhancing.
Another nice thing to have is the app’s history tracking. Thanks to it, you can easily “go back in time” to the preferred version of your latest notes.
Its interface quite resembles the one you have in your native Notes app. Although, it looks refined and simplified at the same time. It’s like if you take Apple Notes, remove all extra, add some nice-to-have features (e.g. tags, markdown) with a pinch of elegance – done.
What’s more, Simplenote is available on literally every today’s platform. Thus, your notes are automatically synced across all your devices.
* * *
Verdict: Simplenote is unobtrusive and intuitively clear. Tags, collaboration, markdown, history – all to keep your note-taking process smooth, comfy and simple. This memo app is an ideal solution for ordinary users who don’t want to spend a penny and still get a nice basic notepad for any kind of device.
Google Keep
Sticky notes from uncle Google. Keep’s minimalistic colorful design cheers you up right from the first look at it. It is basically a wall of stickies – like the one you might have somewhere in your apartment.
You can actually do quite a lot of stuff in Google Keep. That includes everything from checklists and reminders to drawing and adding pictures. Labels, collaboration, keyboard shortcuts – goes without saying.
Keep also has some advanced features (you might never use though 😁): Google services integration, voice input, OCR scanner (recognition of image text). Still, for some users those would be a competitive edge when choosing a notepad.
In order to get this talented app, you just have to download a free Chrome extension or you can use it in a regular Chrome tab.
* * *
Verdict: Google Keep may not be the fastest-accessed or best macOS integrated sticky notes app but it’s certainly worth taking look at. In addition, some of its pro features may really surprise you. The fact remains: Google tends to make a lot of useful free stuff – and Keep is no exception.
Apple Notes
Actually, your system Notes app is not that bad as well. It has some basic formatting, checklists, folders, coworking with others… well, even locking notes with a password is possible. Besides, you can add various attachments to your notes.
Apple Notes syncs across your other Apple devices. And obviously, no need to download it as it’s already there, by default. 😊
Right, you won’t see any eye-charming designs or extraordinary solutions – it is dead simple and it just works. So, do not completely reject this option right away. That’s all we’re saying.
* * *
Verdict: If you don’t need your notebook app to be right at hand, look beautiful and have any extra features, stay with Apple’s Notes.
…But why would you search for the best notes apps for Mac after all?
To sum up
We hope our top-5 picks will help you in that uneasy struggle to find your best way to take notes on Mac. We have deliberately omitted notebook apps like Evernote or Bear. The reason is our focus on choosing the best apps for taking notes fast and with minimal effort.
Trying to sum up this article in a few words, we would get the following:
Unclutter – a neat and handy triple productivity tool with instant note-taking.
Ghostnote as the best app for contextual notes.
Simplenote is obviously for simplicity lovers.
Google Keep must be a top choice as a sticky notes app.
And if you are satisfied with plain basic note-taking and don’t want to look any further, you should probably stick with your native Apple Notes.
Sticky Notes has been a part of the Windows operating system for years. It’s a useful utility, lets you pin quick thoughts and notes on the desktop. In 2018, Microsoft delivered the much-needed makeover to Sticky Notes with sync capabilities, file attachment, and a complete redesign. At the same time, the company made sure the users get to access Sticky Notes on rival OS, including Android, iOS, and Mac.
The added syncing function is useless if you can’t access or create Sticky Notes on Android, iOS, or web. To counter the problem, Microsoft has making Sticky Notes available on iOS and Android via other apps and on Mac using the Outlook platform. The company is also leveraging the Microsoft Launcher app on Android for deep integration of Stick Notes.
In this post, we are going to talk about how to access Sticky Notes on Mac, iOS, and Android. It’s not as straight forward as downloading the app from the App Store or the Play Store. Let’s get started.
Use Sticky Notes on Mac
From Outlook App
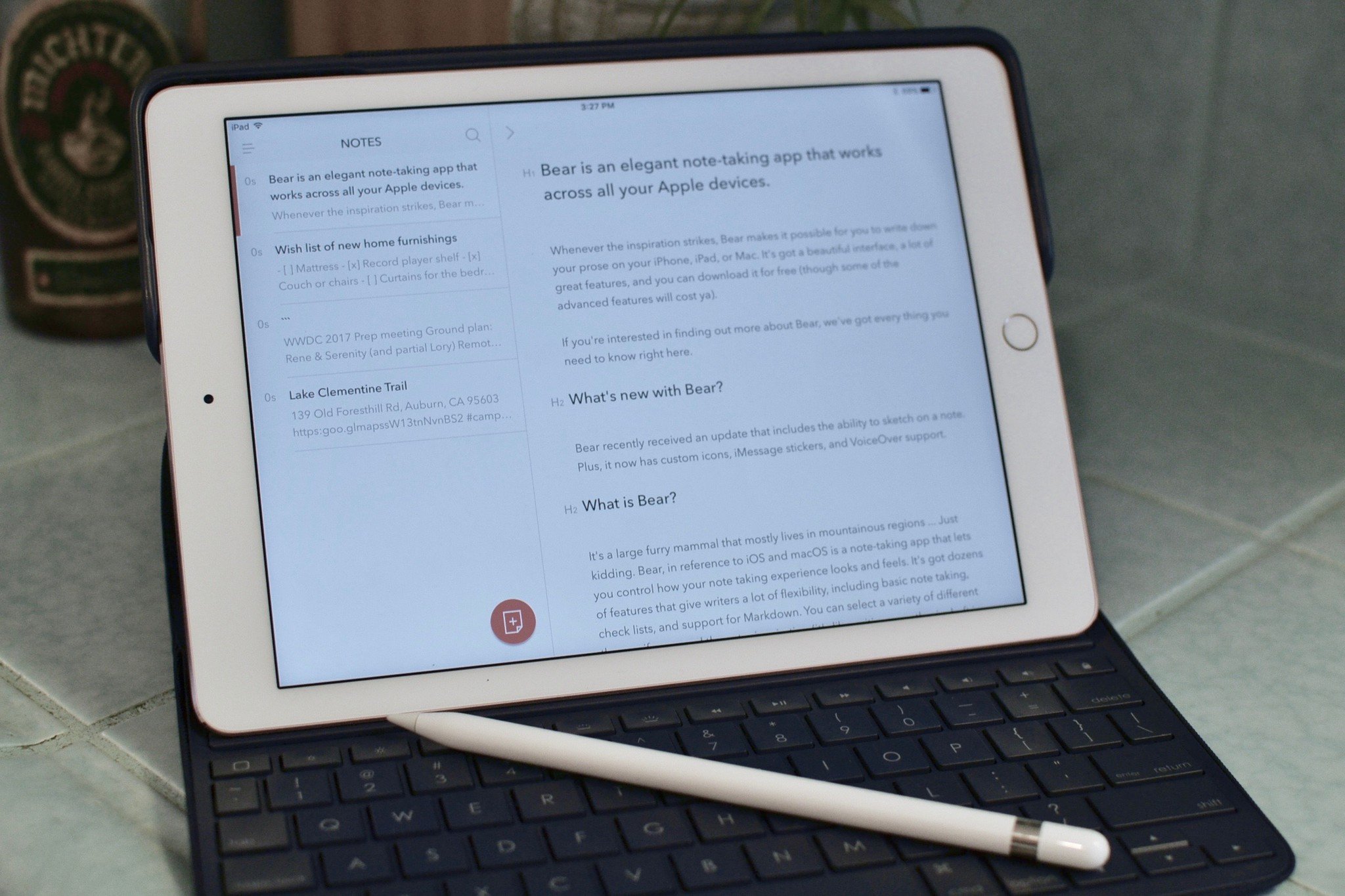
Apple does provide a capable alternative called Stickies on the macOS. But it’s basic, doesn’t have syncing and it’s only available on the Mac. There is no way to access them on other platforms. Enter Sticky Notes.
There are two ways to use Sticky Notes on the Mac. Microsoft is using the Outlook app for Sticky Notes integration. Follow the steps below.
Step 1: Open the Mac App Store and download the Outlook Email app.
Step 2: Open Outlook Mail and sign in using the Microsoft account credentials.
Step 3: After the successful login, move to the bottom menu bar.
Step 4: Here, you will see the mail, contacts, calendar, tasks, and notes.
Step 5: Tap on the notes icon and it will open the sticky notes menu in the app.
Click on the notes to view or edit them. To create a new note, go to File > New Note or use the ‘Command + N’ keyboard shortcut to compose a note. Add a title and content to it and hit Command + S shortcut to save the note. You can view and arrange the notes via dates.
Download Outlook for MacAlso on Guiding Tech
9 Best Sticky Notes Productivity Tips for Windows 10 Users
Read MoreUse Outlook Web
In recent years, Microsoft has radically improved the Outlook web functionalities. From a single place, you can access the major Microsoft services such as Mail, Calendar, To-Do, Contacts, Skype, and more.
As it’s dependable on the web, the trick lets you access Sticky Notes on Chrome OS and Linux too. Follow the steps below to access Sticky Notes on the Outlook web.
Step 1: Open any web browser and navigate to Outlook.com.
Step 2: Login using Microsoft account credentials and it will take you to the default mail page.
Step 3: From the Outlook Mail, go to Folders > Notes.
Step 4: Here, you will see the Sticky Notes list.
Step 5: Tap on the notes to add content, change color, or even delete it.
Step 6: To create a new note, navigate to the upper left corner and select ‘New Note’ option.
Using Sticky Notes from the Outlook web is a much better experience than the standard Outlook app from the Mac Store.
Use Sticky Notes on iPhone
Here is where it gets confusing. Unlike on desktop, you can’t access Sticky Notes from the Outlook app on the iPhone. Instead, the company has integrated Sticky Notes with the OneNote app for the mobile.
Step 1: Download the OneNote app from the App Store.
Step 2: Sign in using Microsoft account and synchronize the notebooks.
Step 3: Here, you will see the separate Notes section at the bottom.
Step 4: Select it and here you will see all the Sticky Notes in it.
Users can create new notes, change color, format the notes using the default editing options, and more.
Download OneNote for iOSAlso on Guiding Tech
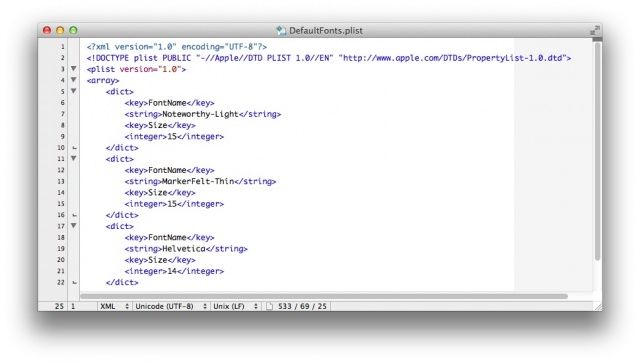
11 Best OneNote Tips and Tricks for Power Users
Read MoreGet Sticky Notes on Android
There are two ways to use Sticky Notes on the Android operating system. You can either use the OneNote app or opt for the Microsoft Launcher to access Sticky Notes on Android. Speaking of Microsoft Launcher, follow the steps below.
Step 1: Open the Play Store and download the Microsoft Launcher app.
Step 2: Set the launcher as the default on Android from the device settings.
Step 3: Swipe left on the Microsoft Launcher and sign in using the Microsoft account credentials.
Step 4: Go to the Glance tab, and here you will see the Notes widget in the menu.
The notes widget will synchronize the notes from the Sticky Notes app. You can create and edit the existing notes from the same widget.
Alternatively, you can use the OneNote Android app to get Sticky Notes on the Android OS. The steps for it are identical to its iOS counterpart.
Download Microsoft Launcher for AndroidDownload OneNote for AndroidAlso on Guiding Tech
#sticky notes
Click here to see our sticky notes articles pageUse Sticky Notes Everywhere
As you can see from the steps above, a user can access Sticky Notes on all the platforms, including Mac, Android, iOS, and web. It’s useful for those living in a cross-platform ecosystem. I mostly use it to jot down quick thoughts on my iPhone and Windows laptop. What about you? Sound off in the comments section below.
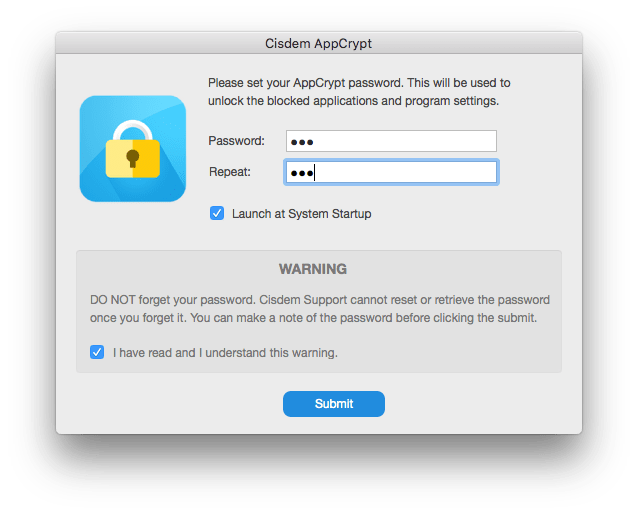
Next up:Sticky Notes now working for you on Windows 10? Use the tricks below to fix the issue.
The above article may contain affiliate links which help support Guiding Tech. However, it does not affect our editorial integrity. The content remains unbiased and authentic.Read NextTop 8 Ways to Fix Sticky Notes Not Working on Windows 10Also See#windows 10 #Microsoft
Did You Know
Brian Eno is the brain behind the famous Microsoft sound.
More in Mac
Macbook Notes App
Top 4 Ways to Fix Mac Desktop Icons Missing or Not Showing
