This site contains user submitted content, comments and opinions and is for informational purposes only. Apple may provide or recommend responses as a possible solution based on the information provided; every potential issue may involve several factors not detailed in the conversations captured in an electronic forum and Apple can therefore provide no guarantee as to the. Global Nav Open Menu Global Nav Close Menu; Apple; Shopping Bag +. QuickTime Player help. In QuickTime Player, you can play video or audio files. QuickTime Player uses onscreen controls similar to a CD or DVD player.
Contents
- 2. QuickTime Player
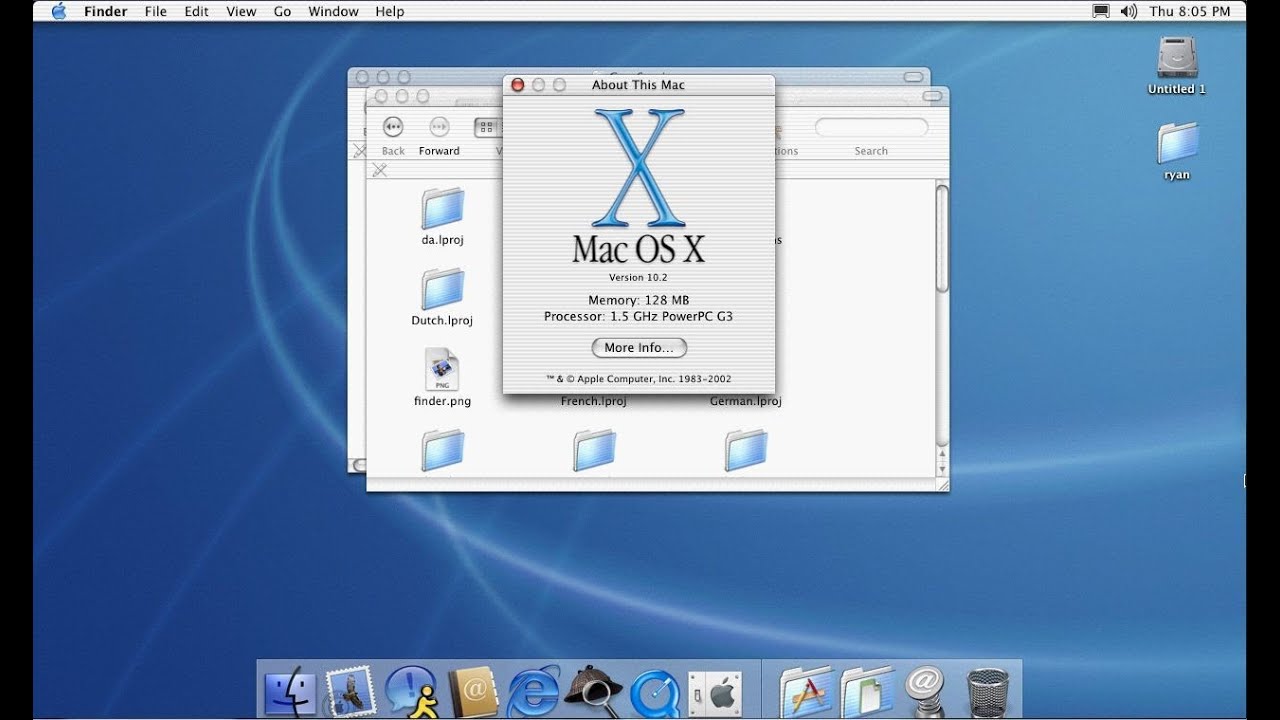
QuickTime is a great program for playing videos, and whether you own a PC, Mac, tablet, or smartphone, you can get enjoy your favourite videos with QuickTime. However, the free version of QuickTime does have its limitations, and some of you might want to consider upgrading from the basic QuickTime program to QuickTime Pro, to make use of its many additional features.
If you are thinking about an upgrade, don't be put off by the cost. There are some places on the web where you can find QuickTime Pro for free, and we'll show you some of those right here. By upgrading for free, you'll be getting the advanced features of QuickTime Pro without the price tag. Sounds like a good deal, right? We'll read on!
Part 1: QuickTime vs. QuickTime Pro
Before you decide whether getting a free upgrade to QuickTime Pro is right for you, let's take a moment to compare QuickTime Pro to its free counterpart. You might find that the basic version of QuickTime already has all of the features you need, and takes up rather less disk space. Sticking with QuickTime could be right for you, in such a case.
So, what are some of the features which are included in QuickTime Pro that aren't in the original QuickTime? We've prepared a list for you, so check them out:
More you can get from QuickTime Pro
- Create and edit videos, including applying special FX
- Compress videos with new codecs
- Create slideshows with music
- Convert images to different formats
- Watch videos in full-screen
- Save videos from the web
- MIDI input for synthesisers and musical instruments
- Cropping and resizing of videos
What you can only get from QuickTime free
- Playback of 30 common audio and video formats
- View images
- Stream media
- Windowed mode only
So you can see that QuickTime is great if all you want to do is watch your favourite videos, but if you want to get into video editing, making your own movies and picture slideshows, or even just watch your videos in full-screen, you might want to consider upgrading.
Part 2: How to Download and Upgrade to QuickTime Pro
Officially, QuickTime Pro costs $29.99 for either the Windows or Mac version. If you go to the Apple Store, you will find both versions there. After you complete the purchase process, you can either download QuickTime Pro directly, or get a code to enter in QuickTime which will begin the upgrading process. Check out the links below, which will send you straight to the relevant page in the Apple Store.
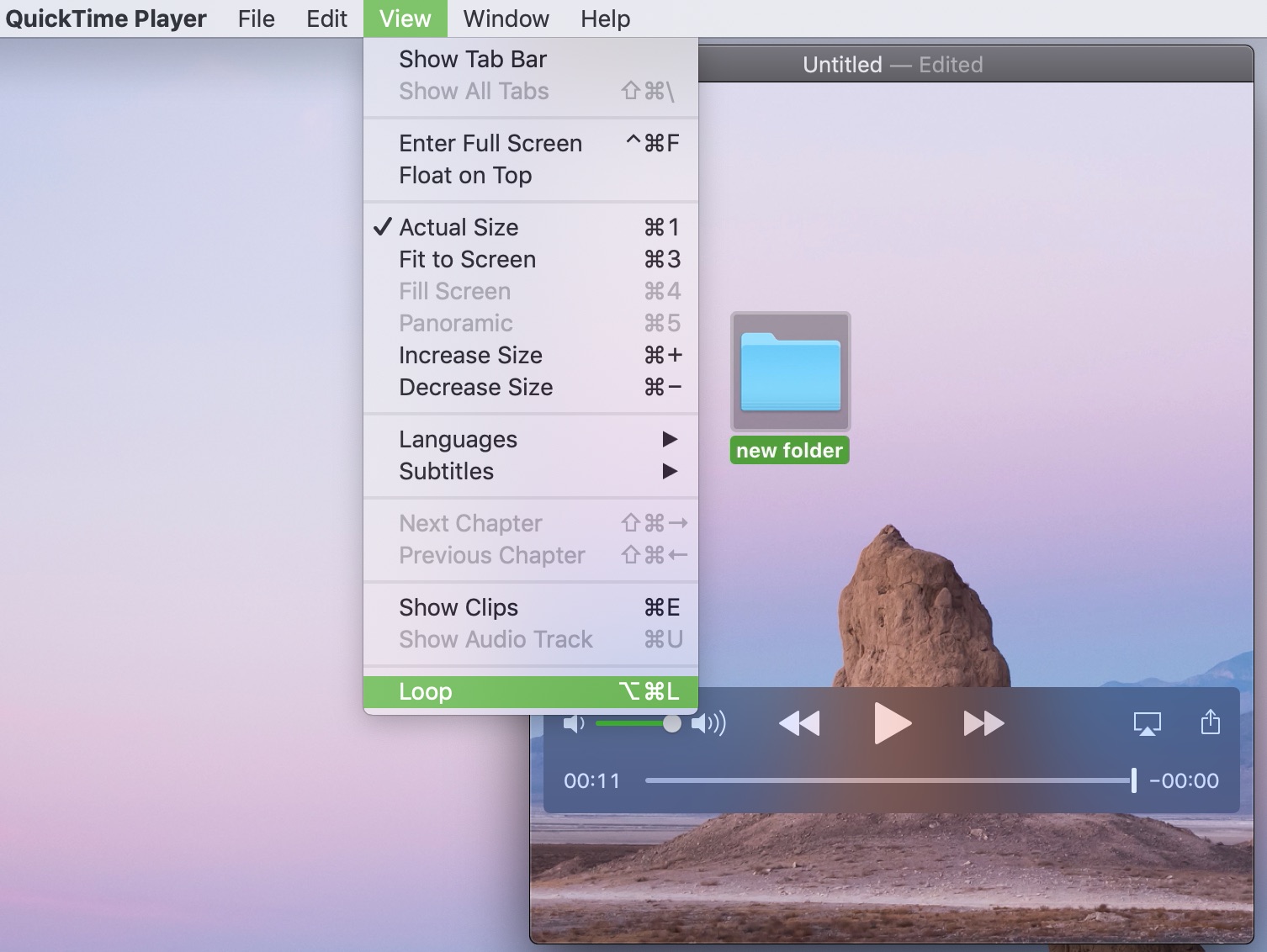
Download QuickTime Pro for Windows below:
Download QuickTime Pro for Mac below:
If you prefer to get a version with a physical disk, check out Amazon.com, ebay.com, other Internet vendors, or head to your local computer store and ask about QuickTime Pro. It seems like Apple has discontinued the disk version, but there are still many copies out there for those of you who like having a CD-ROM.

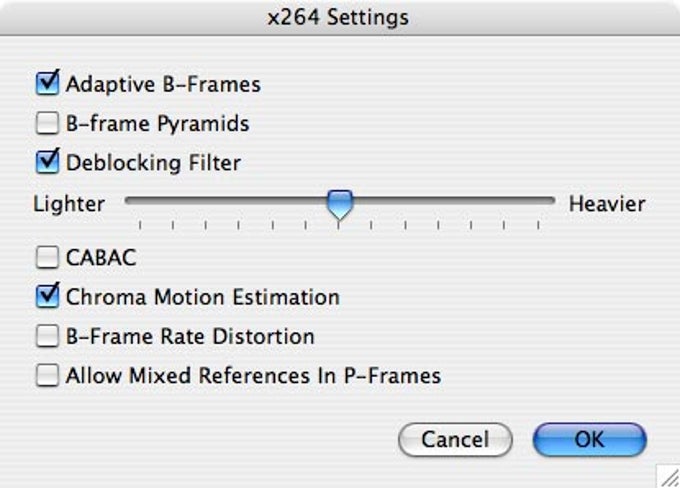
The upgrade process is really quite simple if you follow the official route.
Unofficially, though, you can save the $29.99, though it will take a little more effort. Check out the next section for more details.
Part 3: How to Get QuickTime Pro for Free
Is there a free version of QuickTime Pro Available?
The first thing you need to keep in mind while tracking down your free version of QuickTime Pro is that there are two different versions – one for Mac and one for PC. If you enter a QuickTime Pro code for Mac on your PC, or vice versa, it won't work, so be careful. Luckily, you can find both versions on the web, and to make things even easier for you, we've made a list of some of those places right here, but we don't promise that all of them are still valid.
Find QuickTime Pro for free by clicking links below
- http://sw.timm.biz/quicktime/keys.txt
- https://www.youtube.com/watch?v=MXixEoz-cGU
- http://cracksurl.blogspot.it/2012/12/quick-time-pro-773-serial-key.html
- https://www.youtube.com/watch?v=h_LLBEi1xso
- https://www.youtube.com/watch?v=r0UqbRpYleY
Part 4: Alternative to QuickTime Pro for Mac
If you own a Mac, QuickTime Pro isn't the only game in town. If you like the idea of QuickTime Pro's features, but not its price tag, and downloading it or getting a serial code for it from elsewhere isn't something you're keen on, there are several good alternatives.
Video playback and editing programs are increasingly common, so how do you know which one is right for you? We've compiled a list, complete with a brief description, to help you decide which is the right one for you and your Mac. Of course, if none of these sound right for you, there's always an alternative to QuickTime or QuickTime Pro!
VLC Media Player
The media player is very versatile and can handle a great many different video formats. It allows for full-screen and windowed viewing, It even has Blu-ray support. For playback, it's great, but it lacks the creative and editing features of QuickTime Pro. However, if what you were missing was greater code support and a full-screen mode, it's a great alternative.
Price: Free. Get it here
MPlayerX
Similar to VLC Media Player, but designed exclusively for the Mac, this media player has all of the playback features of QuickTime Pro, but again without the editing or creating tools. However, it does support full-screen viewing, and is regularly updated with the latest video codecs.
Price: Free. Get it here
iMovie
iMovie comes bundled with your Mac. It's a simple video editor, and if you want to make a picture slideshow with music, or edit home video or downloaded video, it's a great place to start. It's fully compatible with iPad and iPhone, too, so you can send your video to those devices. It supports saving video in .mov format, but it's less of a media player than QuickTime.
Price: Free. Get it here
KMPlayer
This media player is compatible with your Mac as well as your iPad or iPhone. It supports many different file formats, as well as full-screen viewing. It lacks the creating and editing capabilities of QuickTime Pro, though.
Price: Free. Get it here
Jahshaka
This video creating and editing tool is formerly known as CineFX. It's a great alternative to QuickTime Pro, coming with a wealth of features for video creation and editing. It's open-source and free, though the creators rely on donations from users in order to support it.
Price: Free. Get it here
Winamp
Winamp has full MIDI capabilities, so it's great for composers or musicians working with compatible instruments. It may be a little old, but it still supports most of the common music file formats in use today, including some of the more obscure, such as .mp2, .voc, and .wav files.
Price: Free and Pard versions. Get it here
Have you ever wanted to make a video recording of either yourself or your Mac’s screen? Have you ever needed to make a quick audio recording of your voice using your Mac? You can do this easily using Apple’s QuickTime Player. QuickTime Player is a free application and it comes bundled with the Mac operating system (macOS). I believe these features exist in all versions of QuickTime Player version 10, which was introduced alongside OS X Snow Leopard in 2009. I think that having the word Player in QuickTime’s name throws people off and they do not realize that it can be used to both create (or record) audio and video as well as play a variety of audio and video files.
Here are instructions on how to make an audio recording using QuickTime Player.
- Go to your Applications folder and double-click QuickTime Player to open it. (One way to get to your Applications folder is to click on the Finder icon on the Dock and then click on the Go menu and select Applications.)
- Click the Done button to dismiss the window that appears.
- Click on the File menu within QuickTime Player and select New Audio Recording.
- Click the record button, which is a grey circle with a red dot inside, to start the recording. Note: This will start a recording using the internal microphone in your Mac. Most Macs have built-in microphones such as the MacBook Air, MacBook Pro and iMac. The Mac mini and MacPro do not have built-in microphones so you’d have to connect one first.
- To stop the recording, click the same stop button, which is a grey circle with a black square inside.
- To save your recording, click on the File menu and choose Save.
- In the Export As field type in a desired file name, then select a folder where you’d like to save it and click the Save button. The file will be saved as an .m4a file. If you need to convert this file to another format, such as .mp3 or .wav, you can use a free online audio converter.
Here are instructions on how to make a video recording of yourself using QuickTime Player.
Quicktime For Mac Pro Shortcut
- Go to your Applications folder and double-click QuickTime Player to open it. (One way to get to your Applications folder is to click on the Finder icon on the Dock and then click on the Go menu and select Applications.)
- Click the Done button to dismiss the window that appears.
- Click on the File menu within QuickTime Player and select New Movie Recording.
- Click the record button, which is a grey circle with a red dot inside, to start the recording. Note: This will start a recording using the internal FaceTime video camera and microphone in your Mac. Most Macs have built-in cameras and mics such as the MacBook Air, MacBook Pro and iMac. The Mac mini and MacPro do not have built-in video cameras or microphones so you’d have to connect one first.
- To stop the recording, click the same stop button, which is a grey circle with a black square inside.
- To save your recording, click on the File menu and choose Save.
- In the Export As field type in a desired file name, then select a folder where you’d like to save it and click the Save button. The file will be saved as an .mov file.
Here are instructions on how to make a video recording of your Mac’s screen using QuickTime Player.
Quicktime For Mac Download
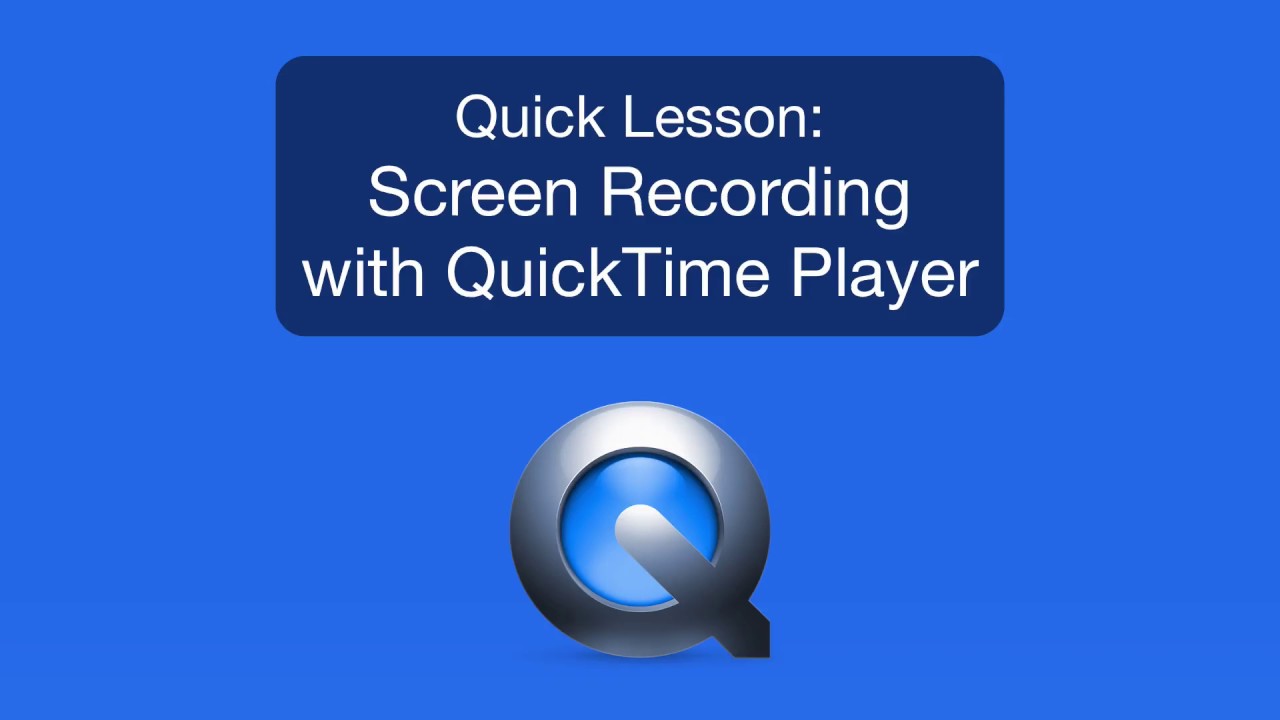
Quicktime Pro Download
- Go to your Applications folder and double-click QuickTime Player to open it. (One way to get to your Applications folder is to click on the Finder icon on the Dock and then click on the Go menu and select Applications.)
- Click the Done button to dismiss the window that appears.
- Click on the File menu within QuickTime Player and select New Screen Recording.
- Click the record button, which is a grey circle with a red dot inside, then click anywhere on the screen to start the recording.
- To stop the recording, click the stop button which appears in the menu bar.
- To save your recording, click on the File menu and choose Save.
- In the Export As field type in a desired file name, then select a folder where you’d like to save it and click the Save button. The file will be saved as an .mov file.
